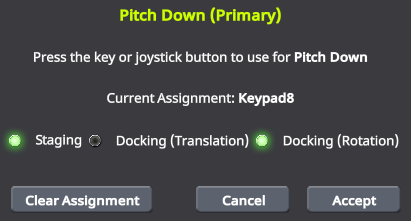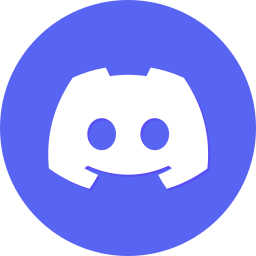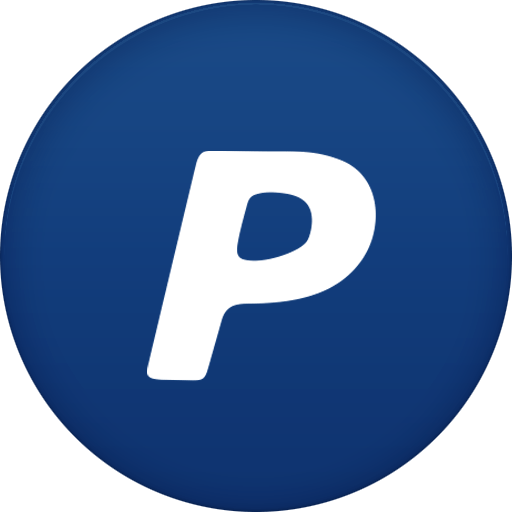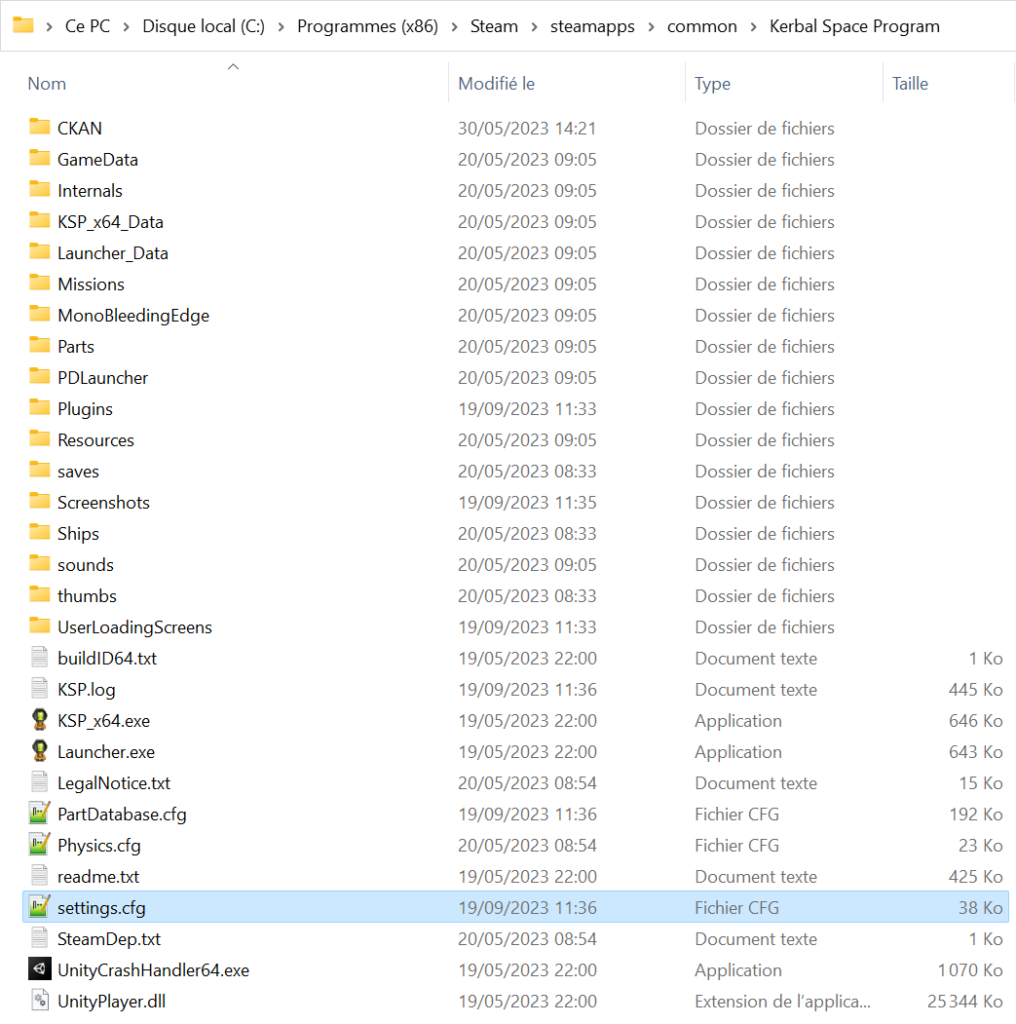I- CONTEXT
Before getting into configuring the keys themselves, go to your KSP folder. As a reminder for players using the Steam platform, you should find it at the following path:
Program Files\STEAM\Steamapps\common\Kerbal Space Program
At the root, you’ll find numerous folders and files, one of which is named “Settings.cfg.” If we start this tutorial with this exciting piece of information, it’s to let you know that in the event of a fresh KSP installation, you can easily “migrate” your settings by simply copying and pasting this document. So, it’s not a bad idea to create a small backup of this file as it exists by default before starting this tutorial. It’s also a good idea to keep a copy of all the modifications we’re going to make. This way, you can duplicate your settings in all your KSP installations. Even better: we can share this document! And provide you with the settings.cfg file directly to use and regain all our settings… But honestly, without reading the modifications we’re going to make, you’ll miss out on a lot. The purpose of this document is to justify our choices and allow you to have an ergonomic and thoughtful key mapping 😉
Also, know that you can open it, with Notepad for example, to find all possible options and modify them directly. In some cases, this allows you to go further in configuration than the in-game Settings allow.
Great, you’ve made a backup of the default Settings file, just in case, right? Let’s move on to the next step, which involves launching the game and clicking on the Settings line. We’ll arrive at a window with various tabs! In order, there are the global settings General, graphic settings Graphics, audio settings Audio, key configuration Inputs, and a final group that includes peripheral devices like controllers, joysticks, etc. Controllers. Of course, it’s the Inputs tab that will interest us here in the context of this guide dedicated to key mapping.
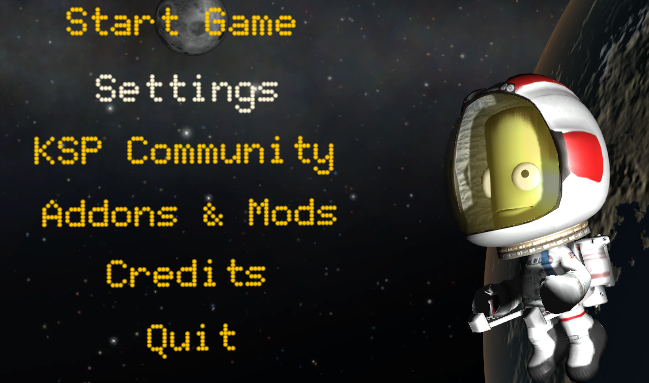
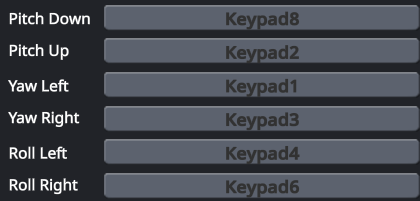
Again, several tabs: Flight, Vessel, Kerbals, Game. Each one allows you to adjust the keys based on what you’re controlling, from the game interface to a Kerbal’s walk to translations during docking! This contextual aspect allows you to associate the same keys multiple times for actions, which will be useful for not getting lost and associating functions that remain very similar: for example, driving a rover or making a Kerbal walk 😉 You know, the famous WASD for movement!
The logic is the same for each line: first, the designation, then the assigned key, and finally, a secondary assignment. To change a key, simply click on the slot with your mouse and press a key on your keyboard! Simple, effective, and classic. We won’t delve into the secondary key, which can be left as the default or configured according to your preferences, such as associating it with an Xbox controller. We’ll stick to the most classic interaction: the keyboard!
So, what to choose? Let’s go step by step, gradually, and justify our choices. Let’s go!